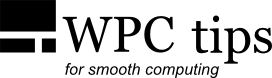Random Usability Tips
1. Use your keyboard to power on the PC
This is especially relevant for desktop users, who keep their cases' power button out of reach. Many motherboards give you the option to turn on the PC with any keyboard press or with a specific key combination (often called "password"), which you set in the BIOS.
2. Use sleep, hibernate or hybrid sleep
Using sleep, hibernate or hybrid sleep can speed up your work by letting you resume your previous session. Here's how they work:
- Sleep: saves the session in RAM and uses a tiny amount of power. The PC resumes almost instantly, but if you lose power during sleep your session is lost.
- Hibernate: saves the session on your drive and uses zero power. Resuming is longer, but if power is lost during hibernation your session is still available.
- Hybrid sleep: a combination of the two methods, saves the session both to RAM and the drive. Resuming is as fast as when using sleep and if the power goes out it falls back on the hibernated file on your drive.
Normally, I'd recommend hybrid sleep, which tends to be enabled by default for desktops. On some systems (hybrid) sleep doesn't work properly and in that case hibernation makes more sense. Even hibernation isn't guaranteed to work flawlessly all the time with all systems (though in my experience failures are very rare). Keep in mind that the "fast startup" feature of newer Windows versions also performs a partial hibernation.
3. Turn off "Sticky Keys" and similar
Windows has some accessibility options, which can be quite annoying if you don't need them.
For example, if you hold some key down for several seconds or type some key repetitively an altered
input method will be enabled, accompanied by beeps and popups, which at the very least are very
distracting. Fortunately, this can be disabled.
Go to Control Panel -> Ease of Access Center and untick everything you don't need. You'll find
the most annoying features in the "Make the keyboard easier to use" and "Make it easier to focus
on tasks" menus.
4. Use RSS for news
If you like to read news of any kind on the internet by visiting several websites, using RSS can speed up that process.
RSS aggregates the news from different sources onto a single simplified page, usually without ads or unnecessary content.
At the very minimum you get news headlines with links to the main sites, but some websites let you see entire articles
within your RSS reader.
You can choose between offline RSS programs (many email clients etc.) and online RSS services.
An online RSS aggregator might suit you better if you use more than one PC/device.
A decent one I can recommend is InoReader.
Once you have an RSS reader, you can add news sources by either copying the RSS link you see on a website or by going
through the bookmarks menu in your browser (note that not every website offers an RSS feed).