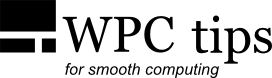Using FastCopy in Total Commander
Here is how you set up FastCopy so that you can invoke it in Total Commander with a keyboard shortcut/hotkey (like one of the free F-keys) or a button on the TC button bar.
First, to create a hotkey you need to make your own user command (em_).
To do this, navigate to Total Commander's Configuration → Options → Misc. → Redefine hotkeys →
choose a hotkey → click the magnifier icon → scroll down to usercmd.ini
→ New... → choose a name (em_FastCopy) and click OK. Then you'll get a configuration window.
In the Command field enter:
For example:
In the Parameters field enter:
For the Icon File choose the FastCopy executable file and for the Tooltip type in FastCopy (or whatever you like).
This is how it should look like:
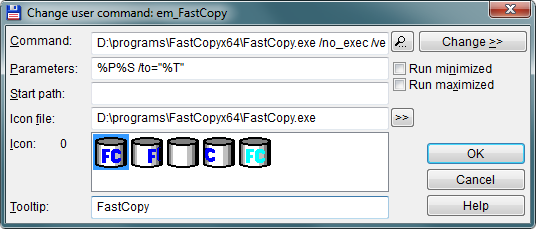
Once you've made that user command you can press the hotkey and you'll get a FastCopy window that will let you copy the selected files in Total Commander just like if you used the built-in copy function.
In addition, you can create a button for the Total Commander's button bar.
Go to Total Commander's Configuration → Button bar... → Add → click the magnifier icon → scroll down to usercmd.ini
→ select the custom em_FastCopy entry which you made before and click OK. You should now have a button to click
in addition to the hotkey.
Alternatively, you can add only the button to TC (without the hotkey) by entering the parameters mentioned earlier in a button setup.