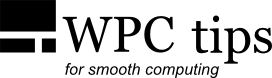Using FastCopy For Backups
FastCopy is a handy little program for copying files. A nice feature that it has over Robocopy is verification. That means that it will compare the source files with the copied files to see if they match. This makes it better for important backups, when you want to make sure the files were copied properly, without any errors.
FastCopy comes with its own GUI, which is straight forward to use and you should examine it to
familiarize yourself with the options it provides.
But here I'll show how to use it with a shortcut or a script, for quick and simple backups.
It basically works so that you launch the FastCopy executable file plus the additional parameters.
For example:
You can find all the command line options on the FastCopy website.
This is how you make a simple shortcut for a FastCopy task:
- Right click on the desktop and select New → Shortcut.
- Locate fastcopy.exe, add the parameters and the source and destination paths.
- Click next and give the shortcut a name.
That's it. Every time you launch that shortcut FastCopy will execute the copying task.
To launch several copying operations at once, from and to different locations, you can use a batch file.
Open a text editor (Notepad) and type a line with start, followed by the copy command for every copying operation:
start D:\programs\Fastcopy\fastcopy.exe /verify /auto_close "D:\pictures" /to="G:\pictures"
start D:\programs\Fastcopy\fastcopy.exe /verify /auto_close "D:\whatever" /to="G:\other files\whatever"
(Typing start makes it so that the command prompt window doesn't stay open, it's not mandatory.)
Then save this as a file with the extension .bat or .cmd and launch it when needed.
The copy operations will execute from top to bottom and by default FastCopy will wait
for the current operation to finish before starting the next one.